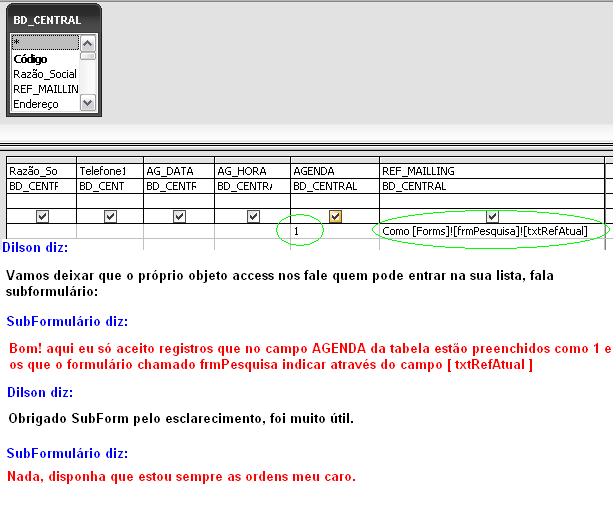Aqui vai a explicação para ajudar o seu aprendizado:
Tudo inicia-se na tabela onde criará os campos que quer que estejam disponíveis em qualquer lugar do sistema, observe a imagem abaixo:
Veja que criei os campos REF_MAILLING e REF_MAILLING2.

Agora preciso que esses dados sejam levados para o form login, então utilizei o recurso da combobox.
Observe abaixo:

No evento após atualizar da combo utilizei este código:
With CaixaLogin
Me!CaixaLogin = .Column(0)
Me!Ref = .Column(1)
Me!Ref2 = .Column(2)
End With
Traduzindo:
Quando você selecionar um login, a combo auto completa os campos Ref e Ref2, veja na imagem abaixo como acontece: Quando seleciono o nome de login ela automaticamente vai preencher Ref e Ref2

+++++++++++++++++++++++++++++++++++++++++++++++++++++++++++++++++++++++++++++++++++++
Olha o resultado:

Quando você chega neste ponto. É aqui que as coisas começam a nível de
validação, pois veja que todos os campos necessários estão preenchidos com os devidos dados e agora é necessário checar
se o nome de Usuário
combina com a Senha com o REF_MAILLING e com o REF_MAILLING2
Que objeto é responsável para checar??
Resposta: o módulo LoginSenha
O formulário de login através de seu botão "Entrar", chama a função contida dentro do módulo LoginSenha, veja de azul onde ele chama a função do módulo:
Private Sub BotaoLogin_Click()
If Not IsNull(CaixaLogin) And Not IsNull(CaixaSenha) And Not IsNull(Ref) And Not IsNull(Ref2) Then
If
verificaLogin(CaixaLogin, CaixaSenha, Ref, Ref2) Then
DoCmd.Close
DoCmd.OpenForm "MenuDeControle"
Else
MsgBox "Senha inválida!", vbExclamation, "Login"
End If
End If
End Sub
Abra lá o módulo loginsenha e identifique onde está escrito "verificaLogin"
No módulo LoginSenha contém as funções que
captura esses nomes e valores contidos no formulário de login que estão acima de vermelho
O usuário logou,
todos esses valores contidos na
CaixaLogin,
CaixaSenha,
Ref,
Ref2 estarão após a validação, disponíveis através das variáveis do módulo LoginSenha
O valor que estava em CaixaLogin estará disponível como
getUsuarioAtualO valor que estava em Ref estará disponível como
getRefAtualO valor que estava em Ref2 estará disponível como
getRef2AtualSendo assim, ficou fácil referenciar quem está logado.
Vamos agora para o
uso lógico dos controles nos objetos:

Observe que acima, o subform vai filtrar de acordo com o que estiver no campo txtRefAtual que traz na Fonte de Registro a variável getRefAtual.
Como faço para montar isso?
Acima clique duas vezes no canto que está de verde e aparecerá conforme abaixo:

Aperte em Fonte de registro e lhe aparecerá seu subformulário em modo estrutura conforme abaixo:
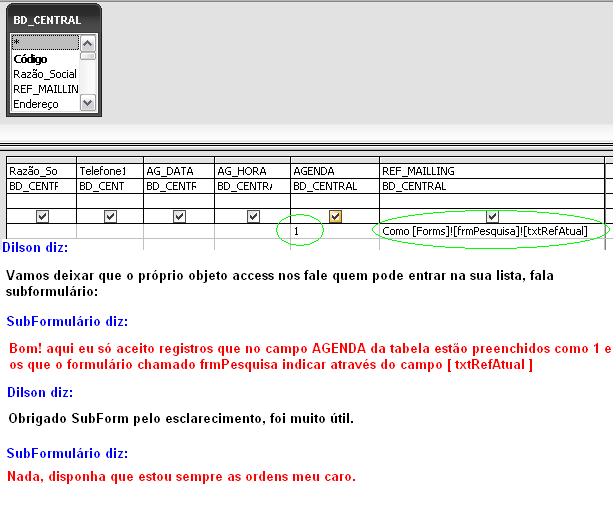
Como viu ilustrado o meu diálogo com a máquina, eu coloco os critérios na estrutura do subformulário:
O valor 1 no campo AGENDA, porque quero que filtre somente os campos que contém esse valor;
O valor "Como [Forms]![frmPesquisa]![txtRefAtual]" no campo REF_MAILLING, porque o subformulário irá filtrar somente o valor que estiver neste caminho: Formulário chamado "frmPesquisa" no campo chamado "txtRefAtual"
O resultado final é este:

Espero que tenha entendido.





![[Resolvido]Ajuda em melhorar mini sistema de telemarketing Empty](https://2img.net/i/empty.gif)
 googleinurl 11/2/2011, 20:52
googleinurl 11/2/2011, 20:52